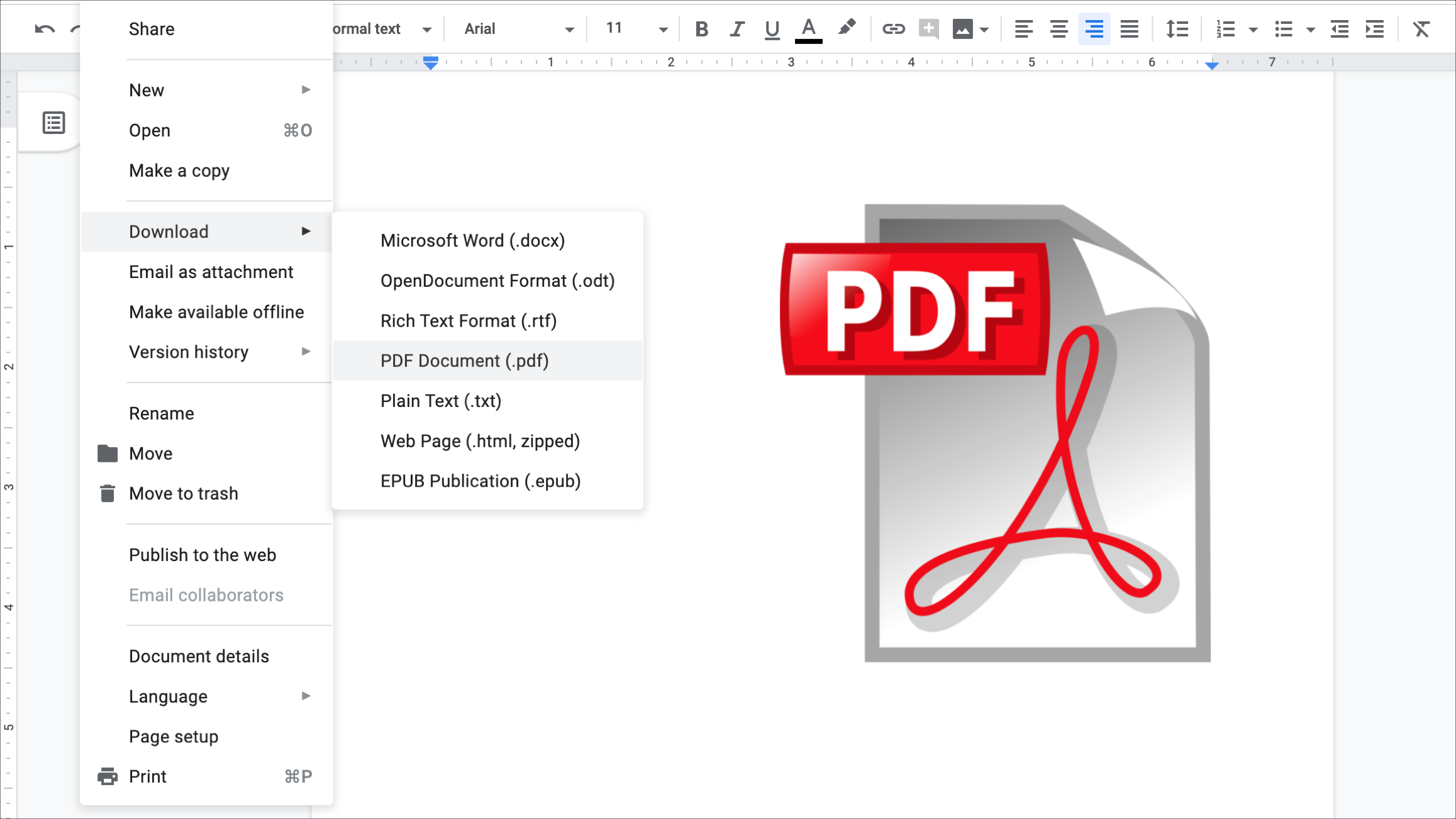If you need to quickly share some content with a colleague, client, or supplier, then a PDF file is a great way to do it. After all, text documents tend to be a bit unwieldy, and images can get annoying when you need to send someone a package or a proposal. However, with the growing number of businesses that are adopting the use of PDF Drive, the company’s file-hosting service is becoming an even more viable option. That means that if you need to save a PDF file to PDF Drive, then you’ll find plenty of resources that can help with that task. In this blog post, we’ll take a look at how to do that, as well as some other ways that you can save a PDF file to PDF Drive.
Table of Contents
Sign in to PDF Drive
The first step to saving a PDF file to PDF Drive is to sign in to your PDF Account. Don’t worry, the app is free to download. All the features and tools can be used free of charge on PDF Drive. And if you create an account, the app will not share your information with third-party apps. Once you’re in, you’ll see a menu on the left-hand side of your screen, and you can choose the option that says “Drive.” From there, you’ll be able to see all of the files that you’ve saved in your account. If you don’t see the PDF that you want, then there are a few other ways that you can find it, too. First, you can go to “Files,” then “All Files,” and then you can select the PDF file.Â
Create a New PDF File
Before you can save a PDF file, you’ll need to create a new one. There are a few different ways to do this, but the easiest way is to simply open up your favorite PDF-creation tool. However, if you prefer to use PDF Docs, then you can do that, too. Once you’re in the app, select the “New†icon, and then click “PDF.†You’ll be able to name your PDF file here, and you can choose to collaborate with others on it, too.
Add Text to Your File
Once you’ve saved your PDF to Drive, you’ll need to add some text to it. You can do this in a couple of different ways. If you want to add text to the body of the PDF file, then you can simply click “Text†and then you can type away. However, you can also add text to a specific part of the PDF file, and this is especially useful if you want to annotate an image. You can do this by clicking “Annotations†and then selecting where you want to add your annotations.
Save A PDF To PDF Drive
Now that you’ve added text and images to your PDF file, you can save it to PDF Drive. There are a few different ways to do this, including by clicking “File,†and then “Save to Drive.†When you do that, you’ll see the following prompt, asking if you want to save your file to your PDF Drive. Click “Save†if you want to save it to your PDF Drive, and then you’ll get an “Upload†prompt when you’re finished.
Create An Excel Spreadsheet
If you want to share a spreadsheet file with someone, then the best way to do that is to create it in PDF Drive. You can do this by clicking “File,†and then “Make a copy.†Once you’ve done that, then you can name your spreadsheet, and add the types of values that you want to list. The best part about PDF Drive is that you can add both images and text to your spreadsheet file, which can make it a great way to share information.
Create An E-Book
If you want to make your PDF file into an e-book, then you can do that as well. You can do this by clicking “File,†and then “Export as E-book.†You’ll get a prompt asking if you want to make this file private, and you can choose whether or not you want to do that. After you’re done with that, you can add a cover image, choose a font for your book, and add any additional text that you want to include in the book. You can also choose to make your PDF file interactive here if you want to add links or other information to it. When you’re done with that, then you can choose to “Publish†your book, and you’ll be able to add the book to your PDF Drive.
Using PDF Sheets
The best part about using PDF Drive to save a PDF file is that you can access that file from any device that you have linked to your PDF Account. This means that you can save a PDF file to Drive on your computer, and then you can access it on your phone, too. You can even save it on your tablet, or your laptop. This means that you can make sure that your information is always backed up. You can also make changes to your file and keep track of them, which can be really helpful if you want to make sure that you don’t make any changes that you don’t want to make.
Use PDF Cloud Print
The best part about using PDF Drive to save a PDF file is that you can use PDF Cloud Print to print it out. This means that you won’t have to worry about printing your file, which can be a hassle. You can also use PDF Cloud Print to make your file look professional, which can be especially helpful if you want to make a presentation with it. This means that you can make a PDF file look like a brochure or a magazine issue, and you can make it look professional, too.
Summing up
PDF Drive is a great way to store your PDF files, and they can also be accessed from any device that you log into your account. With PDF Drive, you can save a PDF file to PDF Drive, add text and images to it, and even make it look professional. These features can help you save time, and make sure that your information is always backed up.